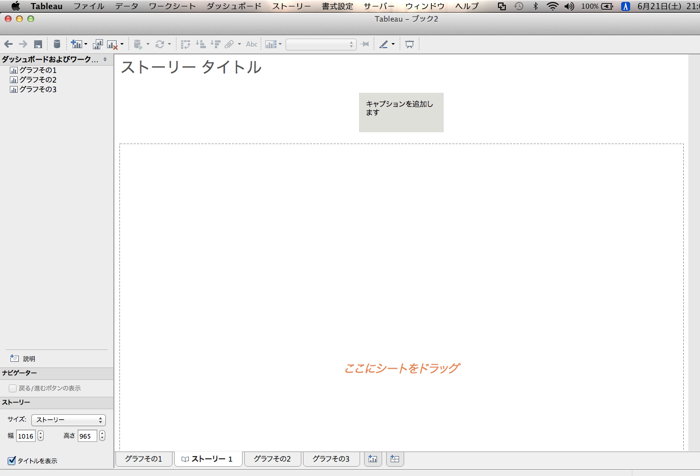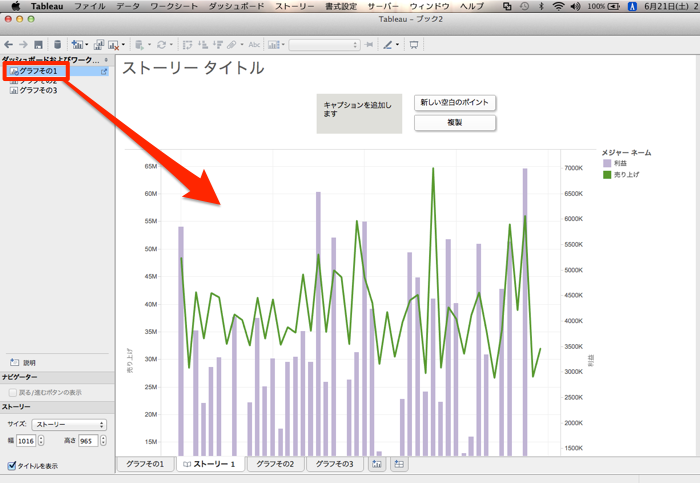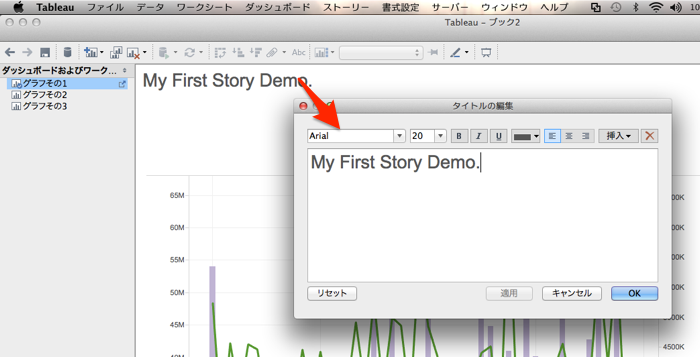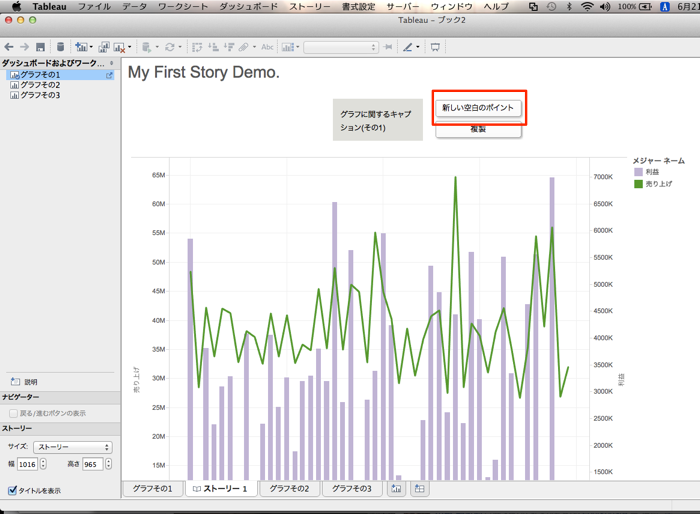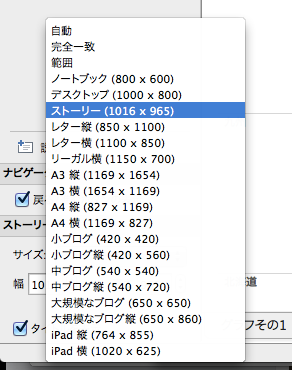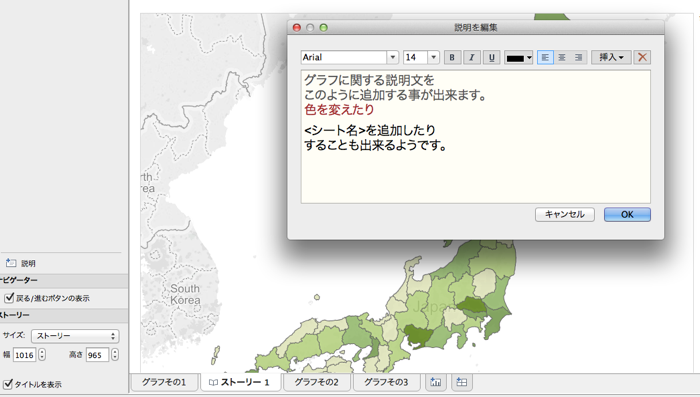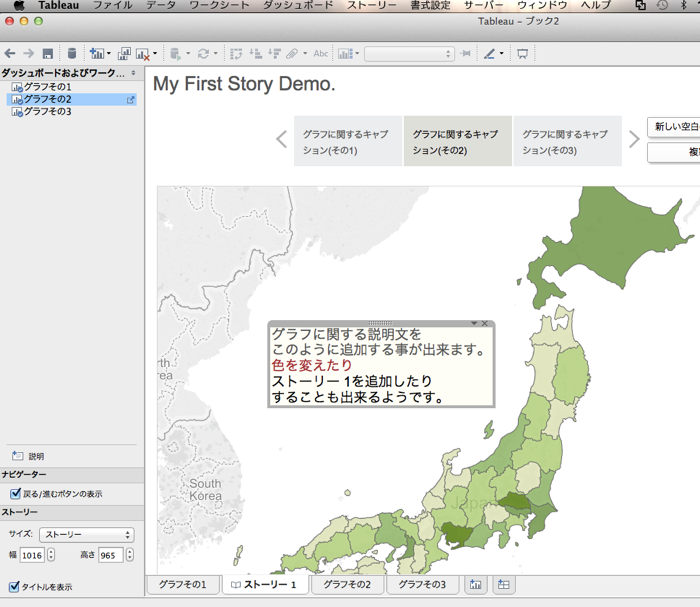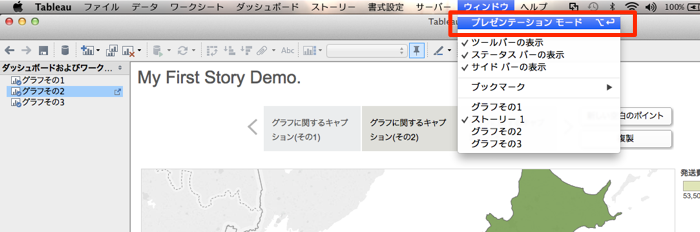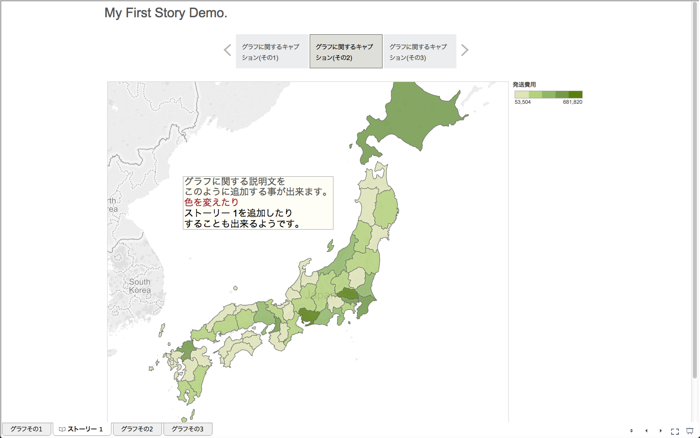『ストーリー』機能で分析内容をもっと深く、説得力のあるものに – Tableau Desktop 8.2 新機能紹介
Tableau 8.2では、新しく『ストーリー』という機能が追加されました。作成した各々のビューに対し、キャプションや説明文等を付与・連携し分析内容に厚みを持たせる・説得力をより強いものにするためのもの...と言った感じでしょうか。当エントリではその使い方についてご紹介して行きたいと思います。
Tableau 8.2で追加された『ストーリー』機能
『ストーリー』機能については、公式ヘルプ内以下リンクにまとまっています。ビューやダッシュボードと同じ様な粒度・位置付けのようですね。
ストーリー機能を実際に触ってみる
では、実際にこの機能を試してみましょう。任意のファイルを開いて分析結果(ビュー)を作成した状態でメニューの[ストーリー]→[新しいストーリー]を選択。
ストーリー作成画面が表示されました。左側にはチョイス可能なビューの一覧も表示されています。
グラフの1つを中央の領域にドラッグアンドドロップしてみます。
タイトルもダブルクリックする事で任意の内容に変更が可能です。
キャプション部分(グレー網掛けの領域)も編集が可能です。これでストーリーが1枚出来ました。ストーリーを追加する際は[新しい空白のポイント]をクリックします。
同じ手法で2枚目、3枚目のストーリーを作成。
ストーリーのサイズは、以下の様に任意のタイプに対応したサイズに変更する事が可能です。
ビューには『説明』を追加する事も出来ます。『説明』アイコンをドラッグアンドドロップで任意の場所に配置。
『説明』に記載する内容を設定します。
このような形で説明を追加する事が出来ました。この要素は移動させる事も出来ます。
ストーリーはプレゼン仕様で表示させる事も可能です。メニューから[ウインドウ]→[プレゼンテーションモード]を選択。
このような感じでプレゼン表示が出来るようになります。
まとめ
以上、『ストーリー』機能についてその作り方をメインにご紹介しました。
Tableau Softwareの場合、データをビジュアライズして行くだけでも割と大きなインパクトがあり、更には見えてこなかった新しい発見等もしやすくなるというメリットがあるかと思いますが、この『ストーリー』機能を用いる事によって、その分析内容にさらに説得力や厚みを持たせる事が出来るでしょう。この機能を巧みに操り分析結果を効果的に活かす事が出来るか否か、その辺りの使い方は貴方次第です!! (・∀・)9 ビシィッ